Pc Line Web Camera Driver Download
. Click above Download link or to begin installer download.
The webcam is a well known device for modern computer users and technophiles. Even people who do not own a personal computer of their own generally recognize the name of these devices. What most people do not know is exactly how these devices work. Webcams are used for video-conferencing the world over on. For software downloads for any Microsoft mouse, keyboard, webcam, headset or other Microsoft products, please visit Microsoft Accessories today.
Pc Line Web Camera Driver Download Android
Click 'Run' ('Save As') if using Firefox. Click 'Run' Again.
Follow on-screen prompts to complete installation. Important: If you are using Internet Explorer as your browser, a browser Security Warning dialog box displays like the one below. You will need to click Run to install the application.
We recommend that you save it to your desktop and initiate the free scan using the desktop icon. Should you choose not to save the application, you may simply initiate the free scan by clicking the 'Run' button on the File Download Window. Before discussing possible solutions, make certain that you have properly installed your camera software that was shipped with your camera and you have properly connected the camera to the computer in the following order. Close all programs and temporarily disable any virus protection software.
Insert the camera software CD into the CD drive and follow the on-screen instructions. If the installation screen does not appear, click Start, Run, and type D: Setup.exe, where D is the letter of your CD drive. When the software has finished installing, re-enable the virus protection software. If you have selected images for sharing or printing, verify that the computer is connected to a printer and/or the Internet. Turn off the camera.
Connect the camera to your computer either:. Directly with the USB cable that was shipped with the camera (Fig. Or with a dock or cradle and USB cable that was shipped with the camera (Fig. Turn on the camera. The camera should display Connected to computer on the Image Display. If so, follow the instructions on the computer screen to transfer the images. Disconnect and then reconnect the Universal Serial Bus (USB) cable.
The camera can stall at Establishing connection if the cable is not fully inserted into the camera. Try using a different USB port:. If the camera is inserted into a front port, try using a port on the back of the computer. If the camera is inserted into a back port, try using a port on the front of the computer. If you are using a USB hub, try connecting directly to the computer. If you are not using a USB hub, try using a USB hub if one is available. Check the condition of the USB cable.
Replace the cable if there is visible damage. On the computer, click Start, Settings, and double-click Control Panel. (On Windows XP, click Start, and then click Control Panel. ). Double-click Add/Remove Programs. Select the software for any unused USB devices, and click Remove.
Open Device Manager and uninstall the unused USB devices by following the steps below:. Right-click My Computer and left-click Properties. With Windows XP Pro, left-click Start, select My Computer, and select view system information under System Tasks. On the resulting System Properties window, click Hardware tab, and then Device Manager button. Right-click the unused devices and select Uninstall.
Disconnect any other USB devices that are not being used, except the keyboard and mouse. Restart the computer, if you are prompted to do so.

Connect the camera and computer using the USB cable. Follow the steps below to open Device Manager.
Install Pc Camera Driver Free
Right-click My Computer and left-click Properties. With Windows XP Pro, left-click Start, select My Computer, and select view system information under System Tasks. On the resulting System Properties window, click Hardware tab, and then Device Manager button. If the camera USB mode is Digital Camera, the camera should be listed under Imaging Devices. Look for items that pertain to the camera (for example, USB Camera, HP xxx Digital Camera, Canon Digital Camera, Unknown Device). Check under Imaging Devices, and if necessary, Other Devices, and Universal Serial Bus Controllers by clicking the plus (+) sign. Highlight the camera entry and then click Properties or double-click the device to open Properties.
The device status should be OK (no errors). If the conditions in the previous step are not met, check the Device Status window on the General tab for information about the cause of the communication error (Code 19 is the Klez Virus). This window will also provide information to resolve the issue (for example, Re-Install Driver, Install Driver).

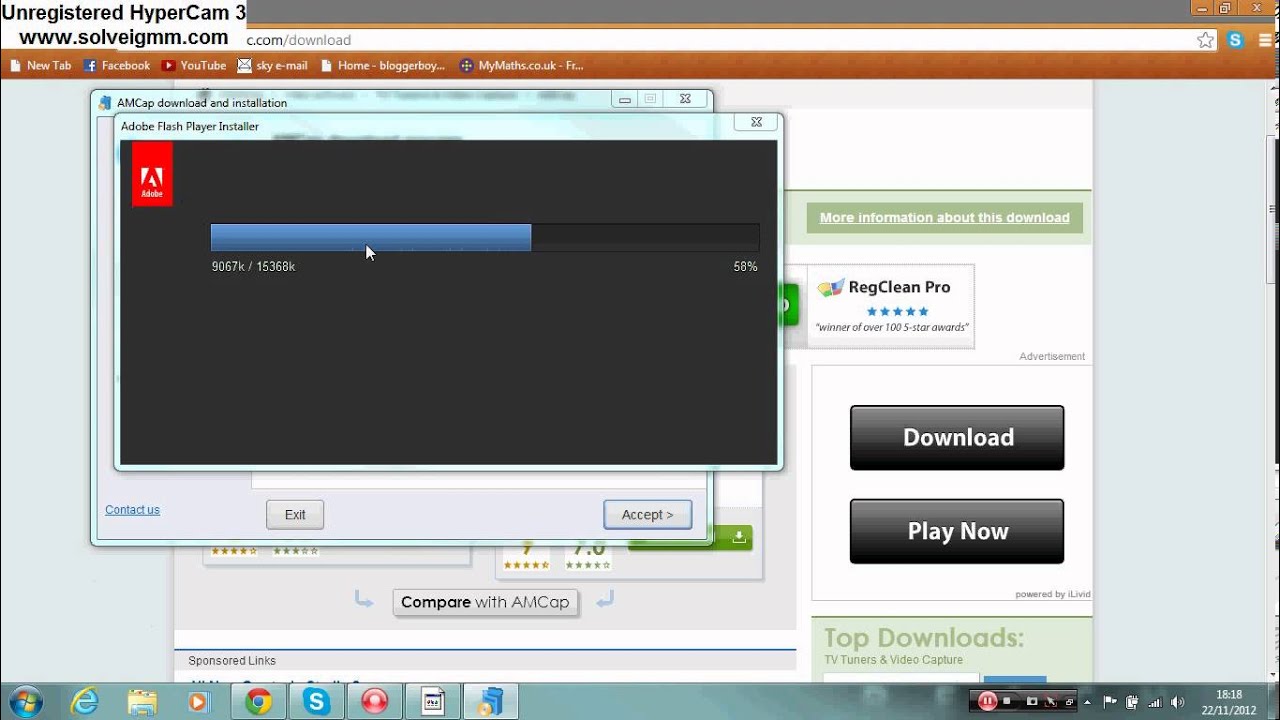
If it does not, then close the Properties window for the camera or unknown device and highlight the item. Click Remove at the bottom of Device Manager. (You may need to right-click the item, and then select Remove or Uninstall ). If the camera USB mode is Disk Drive, the camera should be listed under Disk Drives. Highlight the camera entry and then click Properties or double-click the device to open Properties. The device status should be OK (no errors), and the driver provider on the General tab should be Microsoft.
Refresh the Device Manager. Select Action at the top of Device Manager, and then select Scan For Hardware Changes. Open Device Manager by following the steps given below:. Right-click My Computer and left-click Properties.
With Windows XP Pro, left-click Start, select My Computer, and select view system information under System Tasks. On the resulting System Properties window, click Hardware tab, and then Device Manager button. Check the Universal Serial Bus controllers entry for question marks, exclamation points, or whether the entry does not exist. Expand Universal Serial Bus controllers entry by clicking the plus sign (+) next to the Universal Serial Bus controllers entry and check USB host controllers and USB root hubs. If the devices are not listed or have question marks or exclamation points next to them, contact the computer manufacturer. On the computer, click Start, Settings, and double-click Control Panel.
For Windows XP, click Start and then Control Panel. Double-click Add/Remove Programs. Check for any copies of the imaging software. If multiple copies exist, remove them all. After all copies of the software have been removed, restart the computer.
Once the computer is restarted and the main screen displays, right-click Start, and then click Explore. Ensure the camera is disconnected from the computer and reinstall the imaging software. This can be done from either the camera CD or the manufacturer's support web site. Follow these steps to reinstall and upgrade the software from the manufacturer's web site.
Visit your manufacturer's website or to have us scan your system for the correct driver. For a list of manufacturer websites. Select the correct model and download Driver. The system will then provide installation instructions. Connect the camera to the computer and try to unload the images again. Why Updating Drivers Is Important Usually the only reason we look to install or update camera drivers is because something is malfunctioning.
This is not the only reason you should keep your drivers up to date however. Manufacturers are constantly updating and improving performance of their devices and the only way to make use of this is by having the latest system drivers. Obviously going online and checking for new drivers all the time is not desirable so using a tool like the one at the top of this page you can keep all of your hardware running on the optimal drivers with top performance. When new hardware is installed, although it works correctly, other hardware which interacts with it may not be, because the other hardware actually needs its own drivers updated. This kind of co-dependency is another common problem and a reason why it's a great idea to have a tool that is constantly monitoring the state of all of your drivers and updating appropriately so you can upgrade and add or remove components in your computer while continuing to run without a hitch.
If your camera is fairly new, it may be possible to download individual camera driver files directly from the manufacturer without incurring additional charges. If you are having problems locating the correct driver, or are unsure of the exact model, we suggest you run this. It is very important that you know the exact model of your camera that you would like to update to prevent possible damage to your system. We suggest that you an installer that will automatically scan and identify your camera to ensure you are installing the correct update and will also locate and download any additional driver and bios updates your pc may need. It's our goal to provide easy, one-click access to all of the latest drivers for your computer. Saving you time and preventing the possibility of installing an incorrect system driver, which could potentially cause a system crash. Individual drivers may be available and manually installed via manufacturer websites at no charge.
We recommend running a free scan of your computer for the most current and compatible drivers for your system. Registration for the full version of the automated driver installer is only $29.99 USD for a full year of driver updates with the option of a second year for just $9.99 USD. All third party products, brands, or trademarks used herein are for identification purposes only and are the sole property of their respective owner. No affiliation or endorsement is intended or implied. When using a company's driver you will bound to that company's own legal agreement. We recommend our installer which is a driver system utility for scanning, matching, downloading, and installing verified drivers.
Registration for the full version of the installer is only $29.99 USD for 1 full year of driver updates. With the option of a second year for just $9.99 USD. Many drivers may be obtained directly by visiting the websites of the respective manufacturers.