Como Desinstalar Drivers Amd
Checa nuestras redes sociales y las formas en las que puedes colaborar con nostros: Google plus: https://plus.
Related articles. Owners of ATI/AMD video cards have a choice between AMD's proprietary driver ( AUR) and the open source driver ( for older or for newer cards). This article covers the proprietary driver. AMD's Linux driver package catalyst was previously named fglrx ( Fire GL and Radeon X). Only the package name has changed, while the kernel module retains its original fglrx.ko filename. Therefore, any mention of fglrx below is specifically in reference to the kernel module, not the package.
Catalyst packages are no longer offered in the official repositories. It is no longer updated by AMD and does not support the latest Xorg, so installing an old Xorg is required. Compared with the open source driver, Catalyst performs generally worse in 2D rendering and generally equal in 3D rendering, also having better power management, but it lacks efficient multi-head support. Catalyst does support OpenCL 2.0 though and that's the main difference between Catalyst and open source drivers.
Supported devices are video cards with R600 to Volcanic Islands chipsets (Radeon HD 2xxx to Rx 300 cards). See the, or, to translate model names (HD2400, HD6990) to/from chip names (R600, Northern Islands respectively). Contents. Selecting the right driver Depending on the card you have, find the right driver in.
This page has instructions for Catalyst and Catalyst legacy. Installation There are three ways of installing Catalyst on your system.
One way is to use (Arch's unofficial Catalyst maintainer) repository. This repository contains all the necessary packages. The second method you can use is the AUR; PKGBUILDs offered here are also made by Vi0L0 and are the same he uses to built packages for his repository. Lastly, you can install the driver directly from AMD.
Before choosing the method you prefer, you will have to see which driver you need. For Radeon HD 5xxx to Rx 300, there is the regular Catalyst driver. The Radeon HD 2xxx, 3xxx and 4xxx cards need the legacy Catalyst driver. Regardless of the driver you need, you will also need the Catalyst utilities. Note: After the instructions for every method of installing, you will find general instructions everyone has to perform, regardless of the method you used.
Installing the driver Installing from the unofficial repository If you do not fancy building the packages from the, this is the way to go. The repository is maintained by our unofficial Catalyst maintainer,. All packages are signed and are considered safe to use. As you will see later on in this article, Vi0L0 is also responsible for many other packages that will help you get your system working with your ATI graphic cards. Vi0L0 has three different Catalyst repositories, each having different drivers:. for the regular Catalyst driver needed by Radeon HD 5xxx to Rx 300, it contains the latest beta release (Catalyst 15.12). catalyst-stable for the regular Catalyst driver needed by Radeon HD 5xxx to Rx 300, with the latest stable release (Catalyst 15.9).
for the legacy Catalyst driver needed by Radeon HD 2xxx, 3xxx and 4xxx cards (Catalyst 12.4). To enable one of these, follow the instructions in. Remember to add the chosen repository above all other repositories in pacman.conf. Note: The catalyst and catalyst-stable repositories share the same URL. To enable catalyst-stable, follow the instructions for enabling catalyst and replace catalyst with catalyst-stable in pacman.conf. If you need to stick with an old version, there are also some versioned repositories using the same URL (for example catalyst-stable-13.4).
Once you have added some Catalyst repository, update pacman's database and these packages (see for more information):. catalyst-hook. catalyst-utils. catalyst-libgl. opencl-catalyst - optional, needed for OpenCL support. lib32-catalyst-utils - optional, needed for 32-bit OpenGL support on 64-bit systems.
lib32-catalyst-libgl - optional, needed for 32-bit OpenGL support on 64-bit systems. lib32-opencl-catalyst - optional, needed for 32-bit OpenCL support on 64-bit systems.
Warning: If you install the Catalyst package from the AUR, you will have to rebuild Catalyst every time the kernel is updated. Otherwise X will fail to start. All packages mentioned above in Vi0L0's unofficial repository are also available on the:.
AUR. AUR. AUR. AUR. AUR The AUR also holds some packages that are not found in any of the repositories.
These packages contain the so-called Catalyst-total packages and the beta versions:. AUR. AUR. AUR The AUR packages are made to make the lives of AUR users easier.
It builds the driver, the kernel utilities and the 32 bit kernel utilities. It also builds the AUR package, which is described in. Configuring the driver After you have installed the driver via your chosen method, you will have to configure X to work with Catalyst.
Also, you will have to make sure the module gets loaded at boot. Also, one should disable.
Configuring X To configure X, you will have to create an xorg.conf file. Catalyst provides its own aticonfig tool to create and/or modify this file. It also can configure virtually every aspect of the card for it also accesses the /etc/ati/amdpcsdb file.
For a complete list of aticonfig options, run: # aticonfig -help less. Note: To adhere to the new config location use # aticonfig.output to adapt the Device section to /etc/X11/xorg.conf.d/20-radeon.conf.
The drawback is that many aticonfig options rely on an xorg.conf, and will be unavailable. Now, to configure Catalyst. If you have only one monitor, run this: # aticonfig -initial However, if you have two monitors and want to use both of them, you can run the command stated below.
Note that this will generate a dual head configuration with the second screen located above the first screen. # aticonfig -initial=dual-head -screen-layout=above. Note: See for more information on setting up dual monitors. You can compare the generated file to one of the : invalid section examples listed on the Xorg page.
Although the current Xorg versions auto-detect most options when started, you may want to specify some in case the defaults change between versions. Here is an example (with notes) for reference. Entries with # should be required, add entries with ## as needed: /etc/X11/xorg.conf Section 'ServerLayout' Identifier 'Arch' Screen 0 'Screen0' 0 0 # 0's are necessary.
EndSection Section 'Module' Load. EndSection Section 'Monitor' Identifier 'Monitor0'. EndSection Section 'Device' Identifier 'Card0' Driver 'fglrx' # Essential. BusID 'PCI:1:0:0' # Recommended if autodetect fails.
Option 'OpenGLOverlay' '0' ## Option 'XAANoOffscreenPixmaps' 'false' ## EndSection Section 'Screen' Identifier 'Screen0' Device 'Card0' Monitor 'Monitor0' DefaultDepth 24 SubSection 'Display' Viewport 0 0 Depth 24 # Should not change from '24' Modes '1280x1024' '2048x1536' ## 1st value=default resolution, 2nd=maximum. Virtual 1664 1200 ## (x+64, y) to workaround potential OGL rect. Artifacts/ EndSubSection ## fixed in Catalyst 9.8 EndSection Section 'DRI' Mode 0666 # May help enable direct rendering. Note: With every Catalyst update you should remove amdpcsdb file in this way: kill X, remove /etc/ati/amdpcsdb, start X and then run amdcccle - otherwise the version of Catalyst may display wrongly in amdcccle. If you need more information on Catalyst, visit.
Loading the module at boot We have to blacklist the radeon module to prevent it from auto-loading. To do so, blacklist radeon in /etc/modprobe.d/modprobe.conf. Also, make sure that it is not loaded by any file under /etc/modules-load.d/. For more information, see. Then we will have to make sure that the fglrx module gets auto-loaded.
Either add fglrx on a new line of an existing module file located under /etc/modules-load.d/, or create a new file and add fglrx. Disable kernel mode setting. Note: Do not do this if you are using powerXpress technology (or hybrid AMD-Intel graphics) because Intel driver needs it. Disabling kernel mode setting is important, as the Catalyst driver does not take advantage of. If you do not deactivate KMS, your system might freeze when trying to switch to a TTY or even when shutting down via your DE. To disable kernel mode setting, add nomodeset to your.
Checking operation Assuming that a reboot to your login was successful, you can check if fglrx is running properly with the following commands: $ lsmod grep fglrx If you get output, it works. Finally, run X manually with $ startx or by using a display manager (see ). The following command should output your graphic card model name: $ fglrxinfo You can then verify that direct rendering is enabled by running the following command in a terminal: $ glxinfo grep 'direct rendering' If it says 'direct rendering: yes' then you are good to go! If the $ glxinfo command is not found install the package. Note: If you are at all uncomfortable or inexperienced with making packages, read up the wiki page first so things go smoothly. To install catalyst for a custom kernel, you will need to build your own catalyst-$kernel package:. Obtain the PKGBUILD and catalyst.install files from.
Editing the PKGBUILD. Two changes need to be made here:. Change pkgname=catalyst to pkgname=catalyst-$kernelname, where $kernelname is whatever you want (e.g. Custom, mm, themostawesomekernelever). Change the dependency of linux to $kernelname.
Build your package and install; run makepkg -i or makepkg followed by # pacman -U pkgname.pkg.tar.gz. Note: If you are using Compiz/KWin, the only way to avoid video flickering is to watch videos in full-screen and only when Unredirect Fullscreen is off. In compiz you need to set Redirected Direct Rendering in General Options of ccsm. If it is still flickering, try to disable this option in CCSM. It is off by default in KWin, but if you see flickering try to turn 'Suspend desktop effects for fullscreen windows' on or off in System Settings → Desktop Effects → Advanced. GPU/Mem frequency, Temperature, Fan speed, Overclocking utilities You can get the GPU/Mem clocks with: $ aticonfig -od-getclocks. You can get the fan speed with: $ aticonfig -pplib-cmd 'get fanspeed 0' You can get the temperature with: $ aticonfig -odgt To set the fanspeed with: $ aticonfig -pplib-cmd 'set fanspeed 0 50' Query Index: 50, Speed in percent To overclock and/or underclock it is easier to use a GUI, like ATi Overclocking Utility, which is very simple and requires qt to work.
It might be out of date/old, but you can get it. Another, more complex utility to perform such operations is AMDOverdriveCtrl.
Its homepage is and you can build AUR from the AUR or from Vi0L0's unofficial repositories. Double Screen (Dual Head / Dual Screen / Xinerama) Introduction. Warning: Do not use sudo directly with a GUI. Sudo gives you admin rights with user account information. Instead, use gksu (GNOME) or kdesu (KDE). Installation Before we start, make sure that your hardware is plugged in correctly, that power is on and that you know your hardware characteristics (screen dimensions, sizes, refreshment rates, etc.) Normally, both screens are recognized during boot time but not necessarily identified properly, especially if you are not using any Xorg base configuration file ( /etc/X11/xorg.conf) but relying on the hot-plugging feature.
The first step is to make sure that you screens will be recognized by your DE and by X. For this, you need to generate a basic Xorg configuration file for your two screens: # aticonfig -initial -desktop-setup=horizontal -overlay-on=1 or # aticonfig -initial=dual-head -screen-layout=left. Tip: For the other possible and available options, do not hesitate to type aticonfig -help inside a terminal to display all available command lines. Now you should have a basic Xorg configuration file that you can edit to add your screen resolutions. It is important to use the precise resolution, especially if you have screens of different sizes.
Como Desinstalar Drivers Amd 10
These resolutions have to be added in the 'Screen' section: SubSection 'Display' Depth 24 Modes 'X-resolution screen 1xY-resolution screen 1' 'Xresolution screen 2xY-resolution screen 2' EndSubSection From now on, instead of editing the xorg.conf file manually, let us use the ATI GUI tool. Restart X to be sure that your two screens are properly supported and that the resolutions are properly recognized (Screens must be independent, not mirrored).
Configuration Now you will only have to launch the ATI control center with root privileges, go to the display menu and choose how you would like to set your configuration (small arrow of the drop down menu). A last restart of X and you should be done! Before you restart X, do not hesitate to verify your new xorg.conf file. At this stage, inside the 'Display' sub-section of the 'Screen' section, you should see a 'Virtual' command line, of which the resolution should be the sum of both screens. The 'Server Layout' section says all the rest. Uninstallation If for any reason this driver is not working for you or if you simply want to try out the open source driver, remove the catalyst and catalyst-utils packages. Also you should remove AUR, AUR and AUR packages if they have been installed on your system.
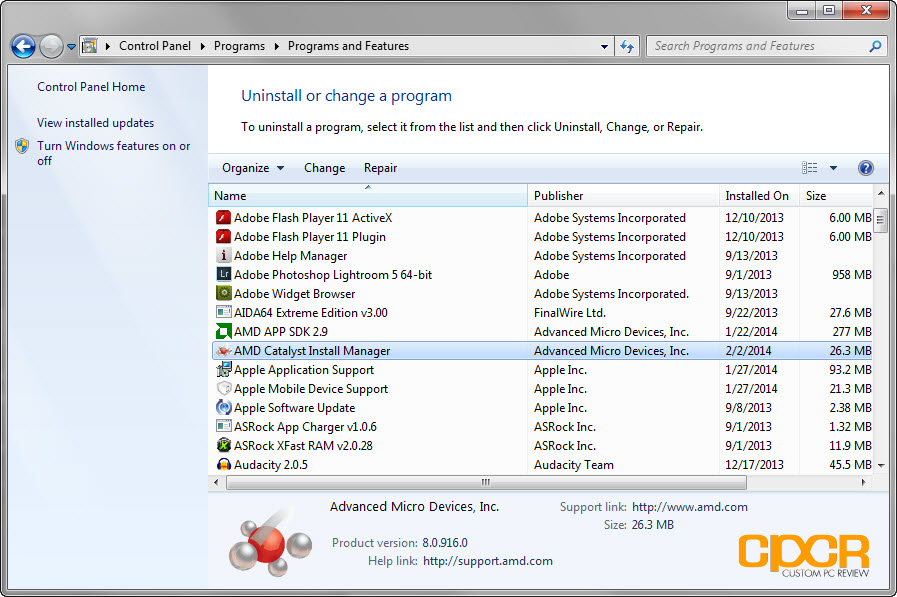
Note: You should remove unofficial repositories from your /etc/pacman.conf and run # pacman -Syu, because those repositories include out-dated Xorg packages to allow use of catalyst and the package needs up-to-date Xorg packages from the. Also follow these steps:.
If you have the /etc/modprobe.d/blacklist-radeon.conf file remove it or comment the line blacklist radeon in that file. If you have a file in /etc/modules-load.d to load the fglrx module on boot, remove it or comment the line containing fglrx. Make sure to remove or backup /etc/X11/xorg.conf. If you have installed the AUR package, make sure to disable the systemd service. If you used the nomodeset option in your and plan to use KMS, remove it.
Reboot before installing another driver. Troubleshooting If you can still boot to command-line, then the problem probably lies in /etc/X11/xorg.conf You can parse the whole /var/log/Xorg.0.log or, for clues: $ grep '(EE)' /var/log/Xorg.0.log $ grep '(WW)' /var/log/Xorg.0.log If you are still confused about what is going on, search the forums first. Then post a message in the. Provide the information from xorg.conf and both commands mentioned above.
Failed to start atieventsd.service Install from the. Start and enable the acpid.
If the service still fails to start, edit /usr/lib/systemd/system/atieventsd.service and change acpid.socket to acpid.service. Failed to open fglrxdri.so.

Note: You might find that the file /etc/ati/amdpcsdb will be overwritten and revert no matter what you do as user or as root even with log in/log out/reboot, ergo the modification will not stick. For the amd database file not to be overwritten you have to modify it without the fglrx driver running. Note: aticonfig -set-pcs-val=MCIL,DigitalHDTVDefaultUnderscan,0 should not be used on newer versions of the driver as it is deprecated and will be soon removed as stated by ATI.
Try aticonfig -help grep set-pcs-val to read ATI's notice Dual Screen Setup: general problems with acceleration, OpenGL, compositing, performance Try to disable xinerama and xrandr12. Check out ie. This way: Type those commands: # aticonfig -initial # aticonfig -set-pcs-str='DDX,EnableRandR12,FALSE' Then reboot your system.
In /etc/X11/xorg.conf check that xinerama is disabled, if it is not, disable it and reboot your system. Next run amdcccle and pick up amdcccle → display manager → multi-display → multidisplay desktop with display(s) 2. Reboot again and set up your display layout whatever you desire. Disabling VariBright feature is a feature designed to save power by dynamically adjusting how much power the display panel uses. Enter the following command to disable VariBright: # aticonfig -set-pcs-u32=MCIL,PPUserVariBrightEnable,0 Hybrid/PowerXpress: turning off discrete GPU When you are using packages with powerXpress support and you are switching to integrated GPU you may notice that discrete GPU is still working, consuming power and making your system's temperature higher. Sometimes ie.
When your integrated GPU is intel's one you can use vgaswitcheroo to turn the discrete GPU off. Sometimes unfortunately, it is not working.
Then you may check out. MrDeepPurple has prepared the script which he is using to perform 'turn off' task.
He is calling script via systemd service while booting and resuming his system. Here is his script: #!/bin/sh libglx=$(/usr/lib/fglrx/switchlibglx query) modprobe acpicall if '$libglx' = 'intel' ; then echo ' SB.PCI0.PEG0.PEGP.OFF' /proc/acpi/call fi Switching from X session to TTYs gives a blank screen/low resolution TTY Workaround for this 'feature', which appeared in catalyst 13.2 betas, is to use vga= kernel option, like vga=792. You can get the list of supported resolutions with the $ hwinfo -framebuffer command.
Get the one that corresponds to your wanted resolution, and copy-paste it into kernel line of your bootloader, so it could look like ie. Vga=0x03d4 Switching from X session to TTYs gives a black screen with the monitor backlight on Use as your framebuffer driver. Moreover with uvesafb it is also possible to set whatever resolution for the TTY. Switching to TTYs then back to X session gives a black screen with a mouse cursor If you experience this bug, try adding Option 'XAANoOffscreenPixmaps' 'true' to the 'Device' section of your xorg.conf file. Reason: This is a general issue when using Polkit in a graphical environment without matching agent. (Discuss in ) Also, make sure you have a installed and running, as this behavior can happen when a program is asking for a password, but does not have an authentication agent installed to display the password dialog box.
30 FPS / Tear-Free / V-Sync bug Bug introduced in Catalyst 13.6 beta, not fixed till now (13.9). After enabling 'Tear-Free' functionality every freshly started OpenGL application is lagging, often generates only 30 FPS, it also touches composited desktop. Workaround is pretty simple and was found by M132:. Open 'AMD Catalyst Control Center' (amdcccle) application. Enable Tear-Free, it will set 3D V-Sync option to 'Always on'. Set 3D V-Sync to 'Always Off'.
Make sure Tear-Free is still on. Restart X / Re-login. It is working well on KDE 4.11.x, but in case of problems M132 suggests: 'Try disabling 'Detect refresh rate' and specify monitor's refresh rate in the Composite plugin.' Backlight adjustment does not work If you have a problem with backlight adjustment, you can try the following command: # aticonfig -set-pcs-u32=MCIL,PPPhmUseDummyBackEnd,1 Some users reported that this can decrease FPS. To restore defaults, run: # aticonfig -set-pcs-u32=MCIL,PPPhmUseDummyBackEnd,0 Chromium glitching when using plasma Add -disable-gpu execute option to the chromium, ie.